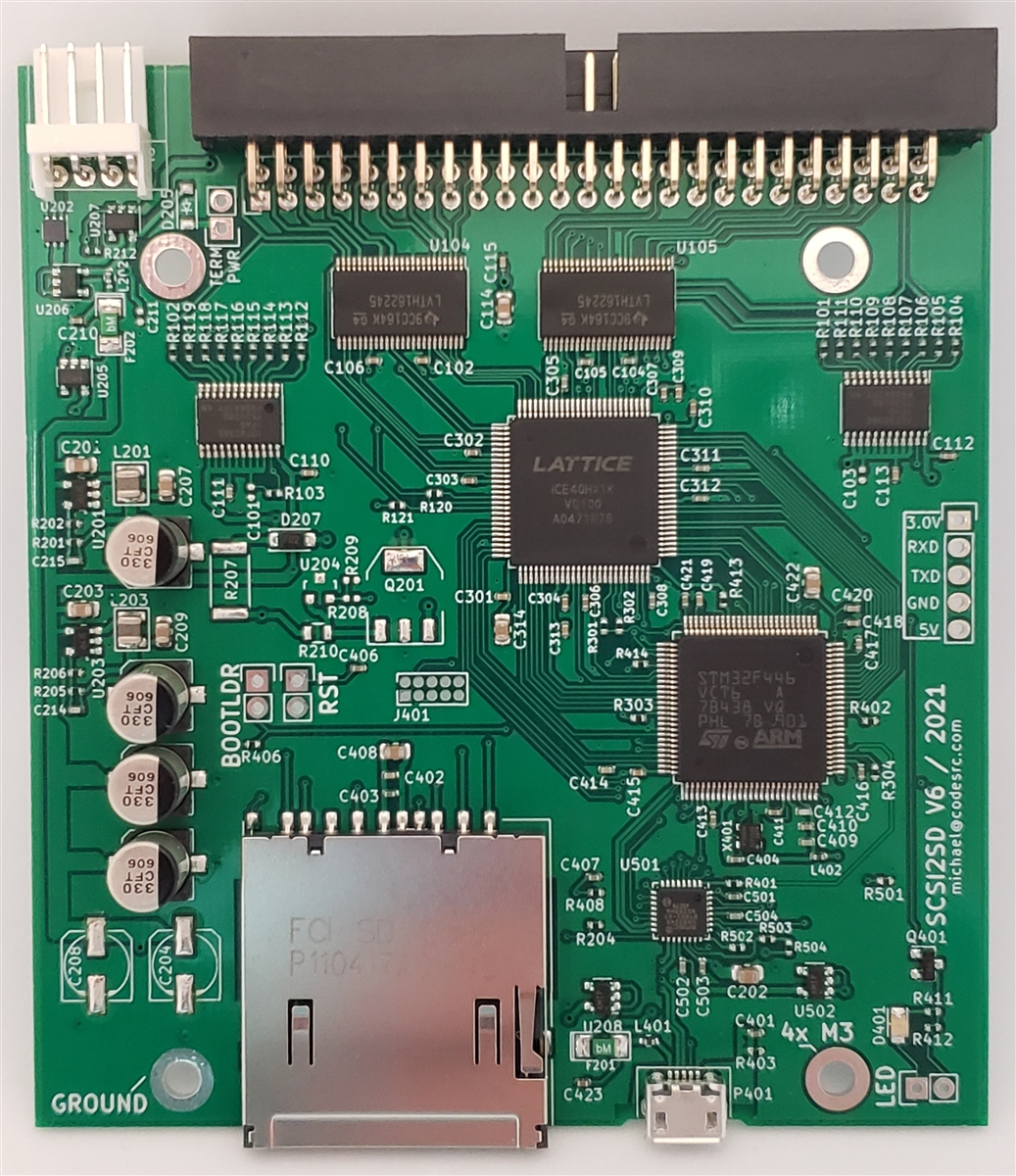how_to_setup_a_scsi2sd_emulated_cdrom_and_boot_hpux
Using the SCSI2SD to Create a Bootable CDROM in HPUX
This document describes how you can boot an HP 9000 server off an emulated CDROM drive using the features of the SCSI2SD card.
Why Do This?
You may need to do this for several reasons:
- Your HPUX system won't boot and you need a rescue environment to fix it.
- You have a new HPUX system that doesn't have an operating system on there and you want to load one.
- You would be fine if you had a normal hardware CDROM drive, but you don't.
- You want to have an “ace in the hole” for booting your system or reloading it in emergencies
Procedure Overview
Here is what we'll be doing in less technical nitty-gritty terms.
- We will remove the SCSI2SD from the HPUX box.
- We will find the original physical CDROM for HPUX
- We'll use a Windows box to make a digital (file) copy of the CDROM
- We'll then use that CDROM-image file as a predicate for our virtual CDROM.
- We'll create a virtual CDROM drive on the SCSI2SD that matches the CDROM-image file size using the special utility.
- We'll write the image file directly bit-for-bit to the virtual SCSI2SD drive
- We will re-insert the SCSI2SD back into the HPUX box and boot it from the new virtual CDROM drive.
What You Need First
Most customers will have a Windows machine for this. So, that's why I'm writing it from that perspective. Be aware that you can also do the same thing from Linux if you so choose. You will probably want to grabe these bits of software first, to be ready for the procedure.
- You need something that can make a binary image from the physical CDROM disk you have.
- You need the SCSI2SD utility to manage the settings on the SCSI2SD
- You need something that can write the CDROM image file bit-for-bit to the SCSI2SD virtual drive
So, in order to fulfill these requirements here are some software programs you'll probably want to use.
- Win32 Disk Imager This is a freeware tool. It's hard to find a raw reading and/or writing app that isn't full of spyware or ad-ware etc… There are several other tools that can do this, but this one is the least problematic for me and isn't embedded with unwelcome crapware.
- SCSI2SD Configuration Utility This is the 64 bit version. There are 32 bit versions you can get if you need that. It's also available on Linux and MacOSX
Step-by-Step Procedure to Load the CDROM onto the SCSI2SD
- First you should create a binary image of the CDROM disk. Use the disk imager utility. It should allow you to select the source drive (physical drive) that has the CDROM disk physically in it. Then it should also allow you to select an output directory (and perhaps a file name) of the output file.
- Now that you have a CDROM disk image file, we need to use this fact to find out how big we should make the emulated drive on the SCSI2SD device. Let's make it exactly the same size as the disk image! So, you can always find this by right clicking the properties of the file. Write down the exact size and keep it handy and/or paste it into your copy buffer.
- Now, fire up the SCSI2SD utility. Allow it to load your previous configuration so that you can see all the drives and disks you've already configured. If you see nothing I'd stop and figure out what is going on (or understand it's empty if you have a brand new SCSI2SD). Don't accidentally erase a preconfigured virtual disk. Keep in mind the SCSI2SD can setup 7 SCSI IDs (LUNs). You can use any of them for the CDROM drive. No ID is better than another, just pick a spare device ID.
- Once you've created the virtual drive you have a new tab in the utility. This will allow you configure the size and type of the drive. Input the size of your CDROM device as the size. Then set the device type to “CDROM” and save the configuration to the SCSI2SD. The other fields should auto-populate once you input the size. Be aware of any conversions you may need to do (say between bytes and kilobytes, etc..)
- Now you have a SCSI2SD configured. Keep in mind that Windows may prompt you multiple times to format new drives it's “found” attached to the USB bus. Whatever you do, do NOT say yes to that. Windows will only ruin the disks. We have to use a different method to put the CDROM on the new virtual drive. So, first physically disconnect and reconnect the SCSI2SD after saving the configuration. You should see multiple USB disk devices attached the system, but Windows won't be able to explore or navigate them, it'll only assign an drive letter, then ask to format the drive anytime you try to use it. Try to identify which USB device is the one you just created in the SCSI2SD utility. They are in ordinal order according to SCSI-ID if that helps.
- Once you know which one of the virtual drives is the one you just provisioned, you can use the Win32 Disk Imager again. This time instead of reading from the CDROM and writing to a file, we are going to read from a file (the CDROM disk image file) and write the SCSI2SD virtual drive letter that represents the SCSI2SD Virtual-CDROM.
- Once the disk image is written to the SCSI2SD, you are ready to try and use it on your HPUX system. Re-attach the SCSI2SD to your HPUX machine, then use the firmware boot environment to search for a boot device and boot it. On an HP 9000 series system all you should have to do is hit ESC while the system is booting then select “s” to search for a boot drive. If the CDROM is shown, select it as a boot device!
how_to_setup_a_scsi2sd_emulated_cdrom_and_boot_hpux.txt · Last modified: 2021/12/04 01:42 by sgriggs